相关推荐
Quest 2设备观看本地视频及头显画面投屏电视
玩累了VR游戏,在Quest 2上看电影放松一下也很不错。除了科学上网后在线观看视频,玩家们通常会观看自己已有的电影资源。这通常需要先导入视频到头显,目前常用的导入方式有使用电缆或者SkyBox导入。
自己玩游戏玩倦了,想分享游戏画面给其他人?Quest 2的投屏功能,能实时分享画面给朋友家人,还能录制投屏画面上传到其他平台。看本文的第二部分,了解具体步骤。
如何导入电影到头显?
目前导入电影到头显有两种常用方式。
玩家们可以使用电缆,本地上传电影到Quest 2。这一方式不受网络限制,只要把电影存储到头显上,就能打开头显随时随地观看。不过受头显的存储空间的限制,一般存不了多少部高清电影。使用SkyBox需要局域网,但不怎么占用头显的存储空间。
01 使用电缆导入电影(无需联网)
所需设备:随附的 USB 2.0 电缆;已激活的Quest 2;一台计算机(Windows或Mac都可)
准备好设备后,就可以按照以下步骤导入电影到头显了。首先,将随附的 USB 2.0 电缆连接到您的计算机和耳机。

然后,戴上头显,看到“是否允许访问文件”的提示后,选择“允许”。

在 Windows 上,您的耳机将自动显示为计算机上的驱动器。
在 Mac 上,您需要安装Android File Transfer才能在 Oculus Quest 和计算机之间成功传输文件。
在 Chromebook/Chrome 操作系统上,您需要使用“文件”应用来访问 Oculus Quest 头戴设备。
以Windows电脑为例。打开计算机上的Oculus文件夹,拖动文件到Movies文件夹即可。
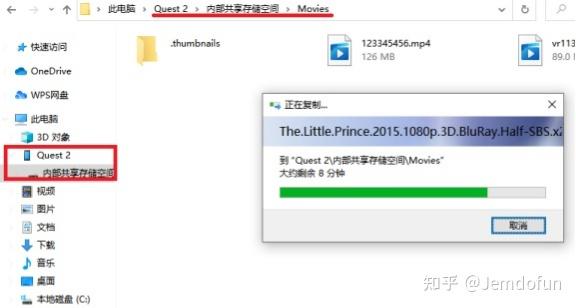
如果你的 Oculus Quest 头戴设备未在 Windows PC 上显示为驱动器:
首先,确保你使用的是 Quest 2 随附的 USB 电缆,确保从头显中接受以允许计算机访问头显上的文件。然后请尝试更新设备驱动程序:
1 . 在您的 PC 桌面上,右键单击“此电脑”或“我的电脑”。
2 . 选择管理,再从弹出的管理界面,选择“设备管理器”。如果没有看到管理选项,直接选择设备管理器即可。
3 . 单击 “Oculus device” 或便携式设备旁边的>以展开您的选项。右键单击 Quest Device 并选择”更新驱动程序”。
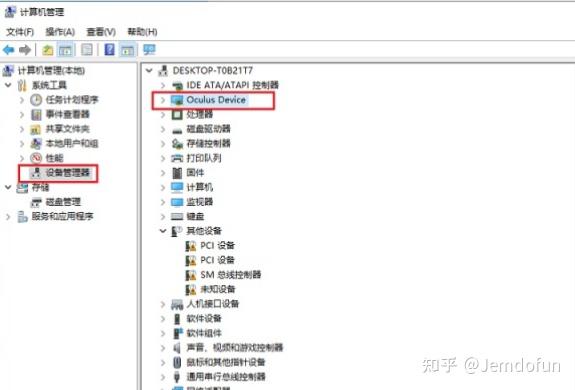
4 . 选择”浏览我的计算机”,然后点击”让我从列表中选择”选项。
5 . 选择“MTP USB 设备”,然后选择“下一步”以完成更新。
此外,如果你遇到传输速度缓慢的问题,请尝试使用插入计算机 USB 3.0 端口的 USB 3.0 电缆。
02 使用SkyBox PC应用导入(需要局域网)
SkyBox是目前最受欢迎的视频播放器,玩家们估计对它并不陌生。上传到头显的视频,在SkyBox能轻松找到。不过,使用SkyBox传输文件需要头显和电脑连接上同一个WiFi。具体的导入步骤如下:
首先,到官网下载SkyBox PC应用,按照电脑的操作系统选择安装包下载。
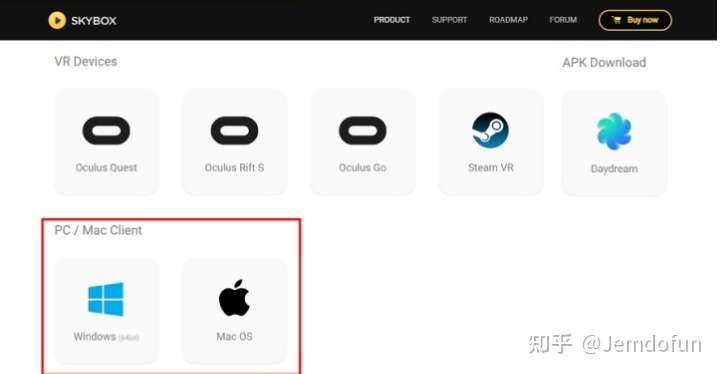
然后,安装并打开SkyBox应用,把视频拖拽到应用上。玩家也可以选择点击左上角的"OPEN"来选择视频文件。

随后,在头戴设备中打开SkyBox,点开左侧的AirScreen,选择电脑,连接成功后就能看到视频了。

如果尚未下载SkyBox,可以到商场购买并下载。购买SkyBox需要9.99美元。
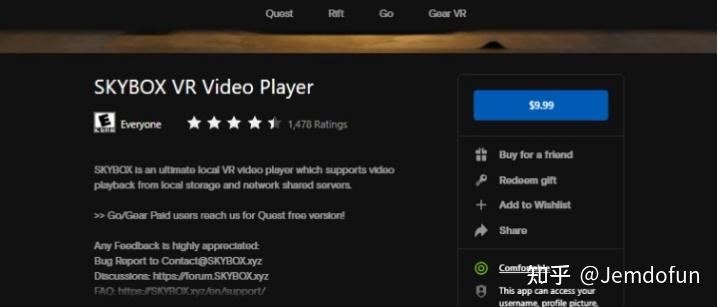
如何投屏头显画面?
Oculus Quest 2的投屏功能,能让玩家们向他人分享自己在 VR 中看到的内容。实时投屏到其他设备,能让家人朋友们了解你在头显中查看的画面,或许还能指导你通关游戏。
投屏之前,请确保您的 Oculus 头戴设备和投屏设备已连接至同一Wi-Fi 网络。目前支持投屏到电脑、手机和支持的 Chromecast 设备或电视。
01 投屏到电脑
第一步,在电脑上打开Chrome或Microsoft Edge浏览器,然后在浏览器上访问该网址:http://oculus.com/casting。然后登录您的 Oculus 帐户。
第二步,戴上头戴设备并按下右控制器中的 oculus 图标,打开“快速设置”窗口。

第三步,在通用菜单,依次选择“共享”和“投屏”。
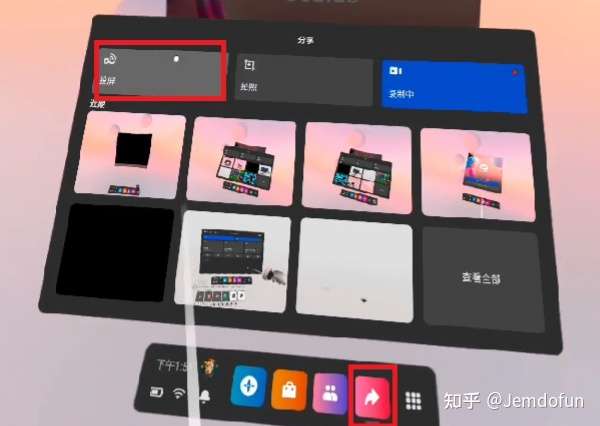
然后选择“电脑”和“下一步”。连接成功后,浏览器中就会显示出Quest 2里的画面了。

如果您的电脑不在显示的列表中,请确认头戴设备和电脑所用的 Wi-Fi 网络相同。
02 投屏到手机或Chromecast设备
打开手机上的 Oculus 应用。打开手机上的蓝牙,确保手机能与Oculus设备连接。
然后点击屏幕右上方的“眼镜符号”,进入投屏界面。确保需要投屏的头戴设备下方的状态为“已连接”。
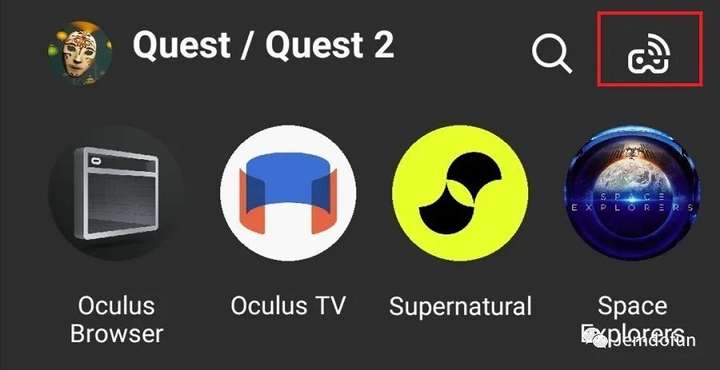
在屏幕下方,选择“这台手机”或你想要使用的 Chromecast 设备。
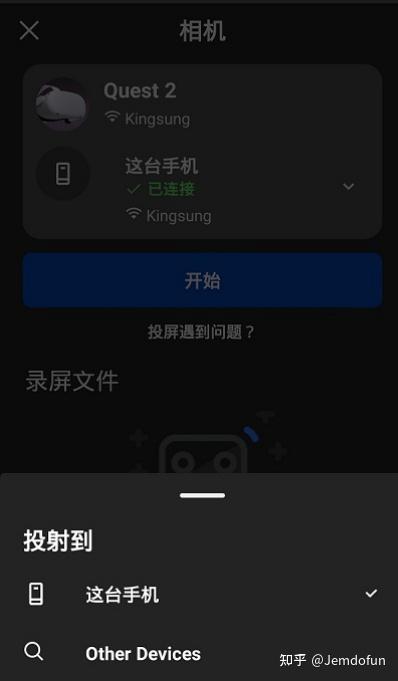
然后轻触屏幕的“开始”按钮,戴上头戴设备并接受 VR 内的提示,即可开始投屏。
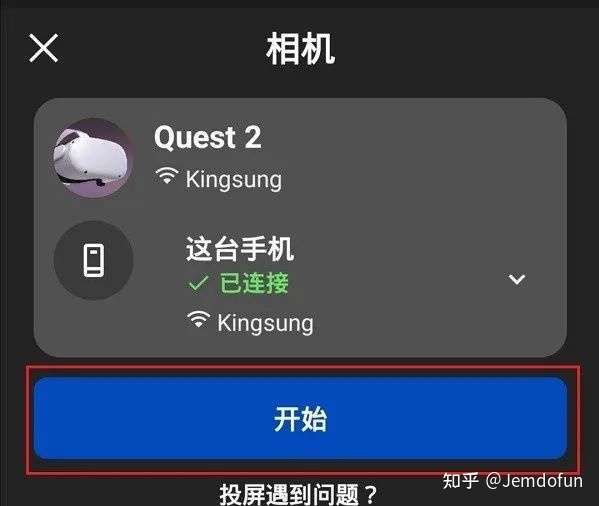
E N D


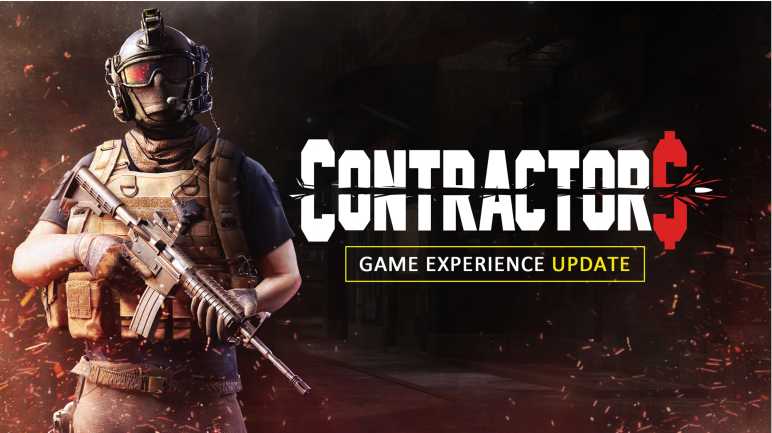
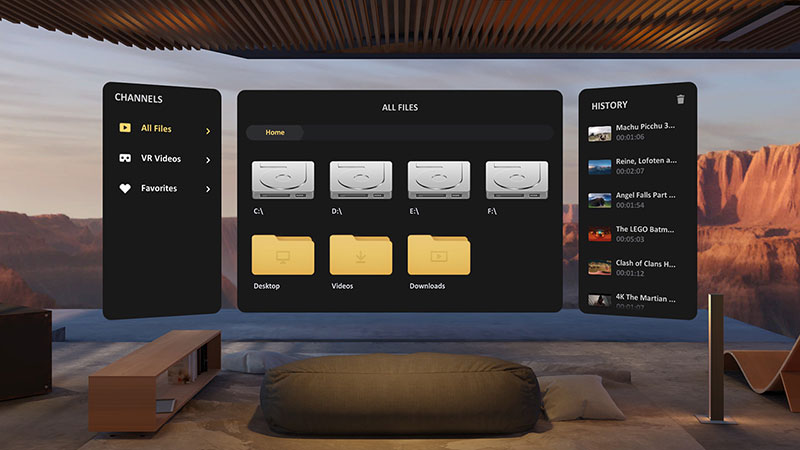
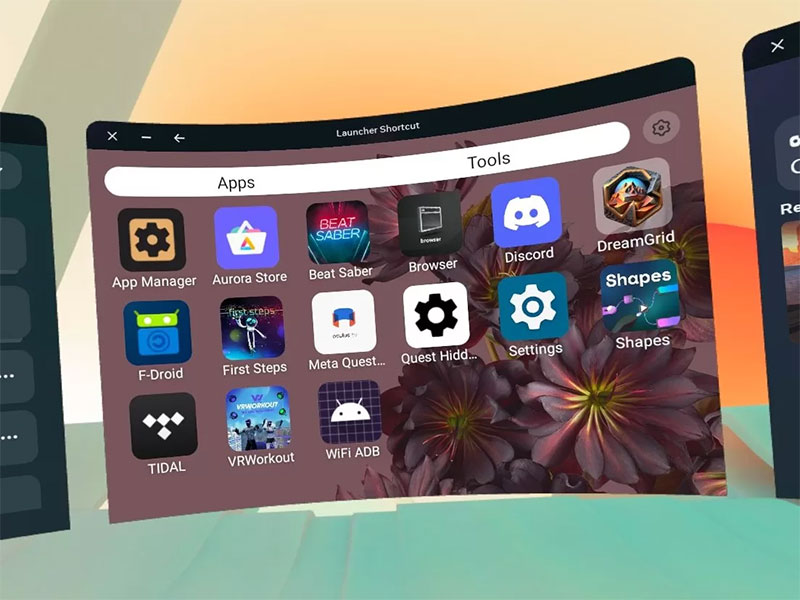








评论 (0)